ネットワーク(家庭内LAN)設定に必要なこと
先日新しくパソコンを組みました。
それよりも以前から、そうWindows7辺りから、LANが繋げないことが多く、ネット検索しては色々と試してどうにかパソコン間でDATAのバックアップをしてきました。
が、しかし、、、原因はとっても初歩的なミスでした(^^;)。
ということで、以下の内容は全く見なくても良い記事に成っていますが、ひょっとして同じ問題を抱えて悩んでいる方もみえるかも知れませんので、一応備忘録的に書いておきます。
実はこの記事一度下書きしてあまりにもおかしな原因だったので、たいして参考にもならないやぁと消してしまったのを書き直しました。
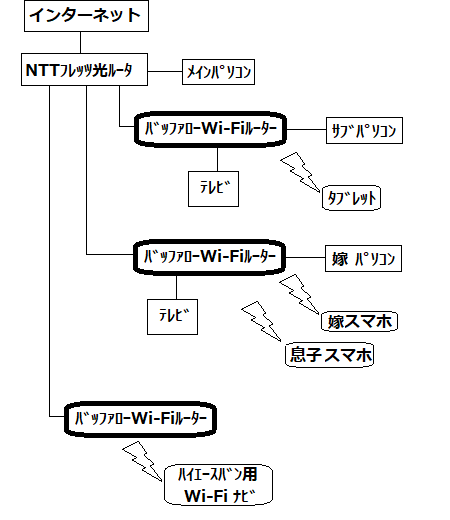 コレですねぇ、ちょっと詳しい人が見れば「おかしいと言うか、見えなくて普通じゃない?」って答えが返ってきそうなんですが?。
最初はフレッツ光ルーターの下には一番上のバッファローWi-Fiルーターしかなかったんです。
なので3台のパソコンは全部このバッファローWi-Fiルーターの下に繋がっていたのでお互いを見る事が出来ていました。
次に、嫁はんのスマホも私のタブレットも1階でも2階でもつながるので良かったんですが、息子のスマホは階段のところまで行かないと2階に有ったこのバッファローWi-Fiルーターにつながらなかったんですね。
それで1階にもバッファローWi-Fiルーターを置き。
イクリプスのWi-Fiナビの付いたハイエースバンのある駐車場からは繋がらないので駐車場にもバッファローWi-Fiルーターを置いた訳です。
コレですねぇ、ちょっと詳しい人が見れば「おかしいと言うか、見えなくて普通じゃない?」って答えが返ってきそうなんですが?。
最初はフレッツ光ルーターの下には一番上のバッファローWi-Fiルーターしかなかったんです。
なので3台のパソコンは全部このバッファローWi-Fiルーターの下に繋がっていたのでお互いを見る事が出来ていました。
次に、嫁はんのスマホも私のタブレットも1階でも2階でもつながるので良かったんですが、息子のスマホは階段のところまで行かないと2階に有ったこのバッファローWi-Fiルーターにつながらなかったんですね。
それで1階にもバッファローWi-Fiルーターを置き。
イクリプスのWi-Fiナビの付いたハイエースバンのある駐車場からは繋がらないので駐車場にもバッファローWi-Fiルーターを置いた訳です。
で、最終的にはこのつなぎ方になったんですが、下に有るように色々とやっていく内に見えるパソコンと見えないパソコンが、それも見えたり見えなかったり、、、。 ですがぁ、、、 バッファローWi-Fiルーターをルーターとして使うと、インターネット側IPアドレスはNTTルーターから与えられ、LAN側IPアドレスは別にこのバッファローWi-Fiルーターがつながっている機器用に設定するんですね。 そして、ルーター機能の一部として、インターネット側からのアクセスをブロックすると言う『初期設定』に成っているんだそうです。 だから、ブロックしている訳なのでルーター下につながっているパソコンはルーターの外からは見えるわけないはずなのに、あれやこれややっている内に見えるようになってしまったと、、、いわゆるハッキングをしていた訳なんですね。 これが一番おかしな事らしいです。 で、一番最後の方に書いたように、見えるから取りあえずこれでいいやぁとしたわけなんですが、、、 ついでに掃除をしようとして誤って、NTTルーターと一番上のバッファローWi-Fiルーターのコンセントを抜いてしまったんですねぇ、、、 慌ててコンセントを差し込んだんですが、両方のルーターが再起動した途端、正しい行動に出たと言うか何と言うか、、、(^^;)。 3台のパソコンが全部他のパソコンが見えなくなってしまいました。 もう何をいじっても見えないままです。 焦りました、これからバックアップをどうしようかと、、、(^^;)真っ蒼。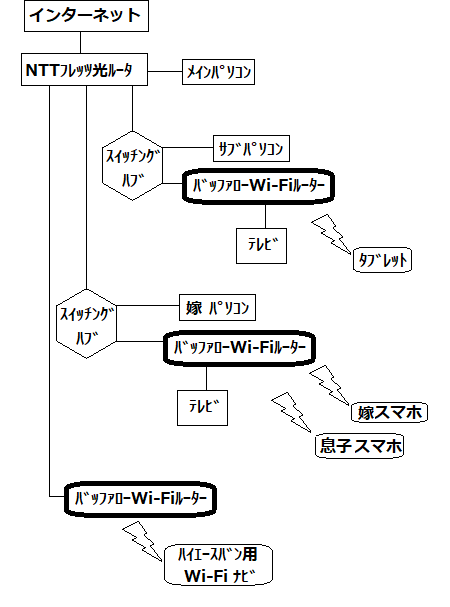 しかたが無いので、手持ちのスイッチングハブを使って3台のパソコンをNTTルーターの下につなぎ、そのスイッチングハブに各バッファローWi-Fiルーターをつないでスマホとタブレットがつながるように組み替えました。
そうすると、、、、3台のパソコンが何時でもお互いを見る事が出来るようになりました!。
まぁ当たり前なんですけどねぇ(^^;)。
でね、ここへ来てやっとバッファローの取扱説明書をよく読んでみると、、、
Wi-Fiルーターとしてでは無く、AP(アクセスポイント)言わゆるブリッジ?、Wi-Fiがつなげられるハブとして使うことが出来ると言う事がわかりました。
無線LAN親機のルーター機能を使用しないでブリッジ(APモード)として使用する方法
それによると機種によって違いますが私のは親機背面のAUTO/MANUALスイッチを「MANUAL」にし、モードスイッチをAPに切り替えます。だそうです。
しかたが無いので、手持ちのスイッチングハブを使って3台のパソコンをNTTルーターの下につなぎ、そのスイッチングハブに各バッファローWi-Fiルーターをつないでスマホとタブレットがつながるように組み替えました。
そうすると、、、、3台のパソコンが何時でもお互いを見る事が出来るようになりました!。
まぁ当たり前なんですけどねぇ(^^;)。
でね、ここへ来てやっとバッファローの取扱説明書をよく読んでみると、、、
Wi-Fiルーターとしてでは無く、AP(アクセスポイント)言わゆるブリッジ?、Wi-Fiがつなげられるハブとして使うことが出来ると言う事がわかりました。
無線LAN親機のルーター機能を使用しないでブリッジ(APモード)として使用する方法
それによると機種によって違いますが私のは親機背面のAUTO/MANUALスイッチを「MANUAL」にし、モードスイッチをAPに切り替えます。だそうです。
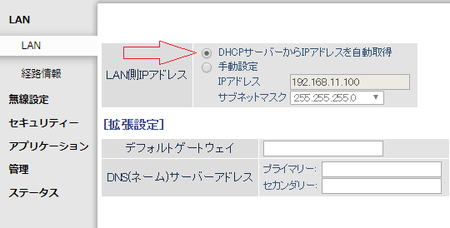 これにて、スイッチングハブを使わなくてもよくなります。
スイッチングハブを取り外し最初の画像通りに戻しました。
設定画面でIPアドレスもNTTルーターから貰うようにしてすべて完了です。
※ルーターモードとAPモードの違い
これにて、スイッチングハブを使わなくてもよくなります。
スイッチングハブを取り外し最初の画像通りに戻しました。
設定画面でIPアドレスもNTTルーターから貰うようにしてすべて完了です。
※ルーターモードとAPモードの違い
これで、いつでも他のパソコンが見えるようになりました。 めでたし、めでたし ============= 以下あれやこれや悩んだ行ったことです。 ============== 今回DATAの入れ替えであれやこれや調べながらやってきたことを、変更点を元に戻すためにも少し整理して備忘録としたいと思います。いじった所が正解かどうかも分からないので、記録しておかないと触らなくても良い所だった場合そのままでは困りますから。 ただし、ネットで拾った情報なので正しいかどうかはさっぱり分かりません、試される場合はバックアップなど取って自己責任でご利用ください。 以前はワークグループで家中のパソコンを1つに統一します。 ◆例えば、そうですねぇ「HOME-LAN」にしましょうか?。 ◆そして、共有するドライブやディレクトリやフォルダを共有指定する。 ◆共有の権限(読むだけor読み書き)を指定。 大体これだけで良かったんですが、ホームグループとかいう設定が出来てから何が何やらさっぱり分からなくなりました。 まずは順を追って書いて行きますね。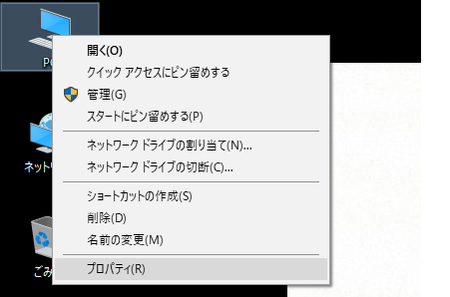 デスクトップの「PC」を右クリックして「プロパティ」を選択
デスクトップの「PC」を右クリックして「プロパティ」を選択
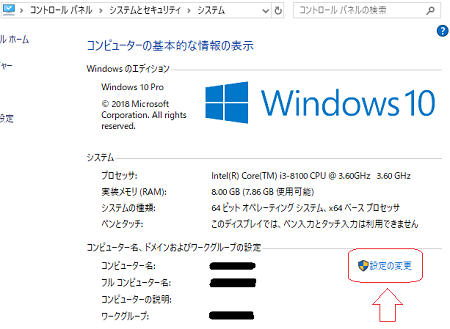 「設定の変更」をクリック
「設定の変更」をクリック
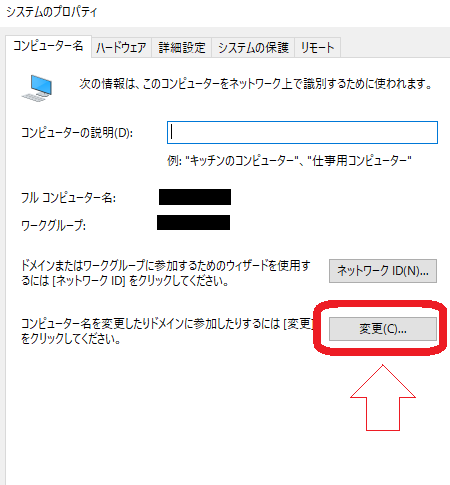 「変更」をクリック
「変更」をクリック
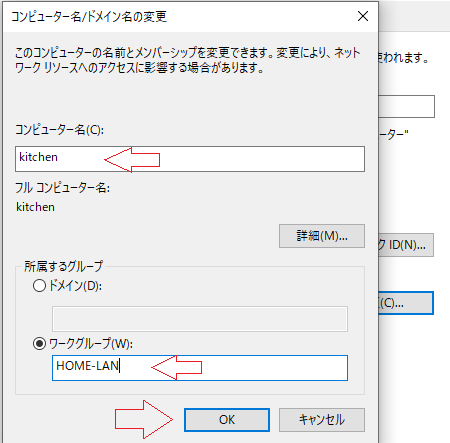 コンピューター名
これは1台1台名前を付けてください。
部屋でも名前でも。
TAROでもHANACOでも、、、
ワークグループ
これは家じゅう全部統一してください。
ここは設定を変更すると「WORKGROUP」に戻っちゃうことがあるので、いちいち確認が必要です。
書き込んだら[OK]
コンピューター名
これは1台1台名前を付けてください。
部屋でも名前でも。
TAROでもHANACOでも、、、
ワークグループ
これは家じゅう全部統一してください。
ここは設定を変更すると「WORKGROUP」に戻っちゃうことがあるので、いちいち確認が必要です。
書き込んだら[OK]
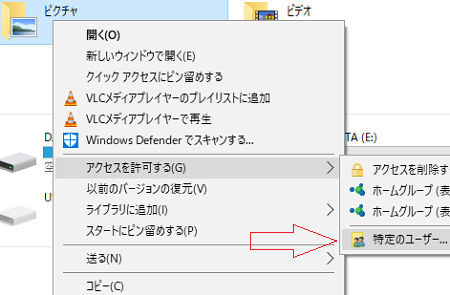 エクスプローラーを開いて、、、
ピクチャを共有にしてみましょう。
右クリック>アクセスを許可する>特定のユーザー
エクスプローラーを開いて、、、
ピクチャを共有にしてみましょう。
右クリック>アクセスを許可する>特定のユーザー
 プルダウンメニューから「Everyone」
プルダウンメニューから「Everyone」
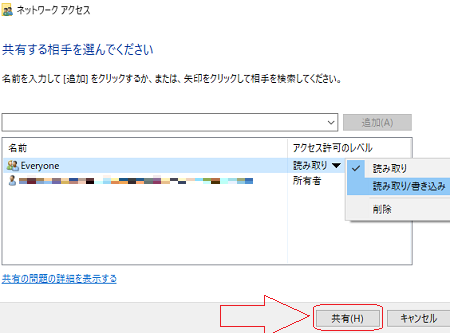 everyoneの「アクセス許可のレベル」を選択
「共有」をクリック
昔はこの程度でよかったんですが、、、
ドライブ丸ごとも指定できたんですが、今はドライブを指定するにはまた特殊な設定をしないといけなくなっていますから必要なフォルダだけにしておきましょう。
everyoneの「アクセス許可のレベル」を選択
「共有」をクリック
昔はこの程度でよかったんですが、、、
ドライブ丸ごとも指定できたんですが、今はドライブを指定するにはまた特殊な設定をしないといけなくなっていますから必要なフォルダだけにしておきましょう。
次に 「コントロールパネル」 >「ネットワークとインターネット」 >「ネットワークと共有センター」 >「共有の詳細設定」 を開きます。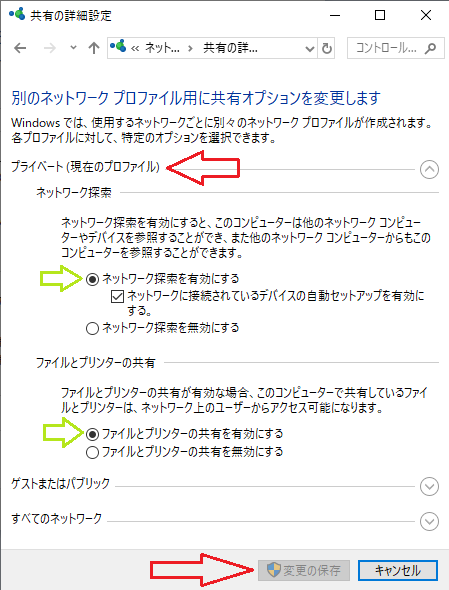 プライベートを開いて
ミドリ矢印のところを変更
「変更の保存」をクリック
プライベートを開いて
ミドリ矢印のところを変更
「変更の保存」をクリック
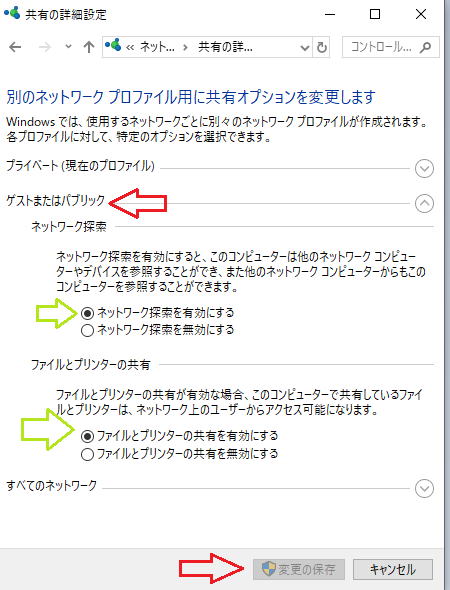 次にゲストまたはパブリックを開き
ミドリ矢印のところを変更
「変更の保存」をクリック
次にゲストまたはパブリックを開き
ミドリ矢印のところを変更
「変更の保存」をクリック
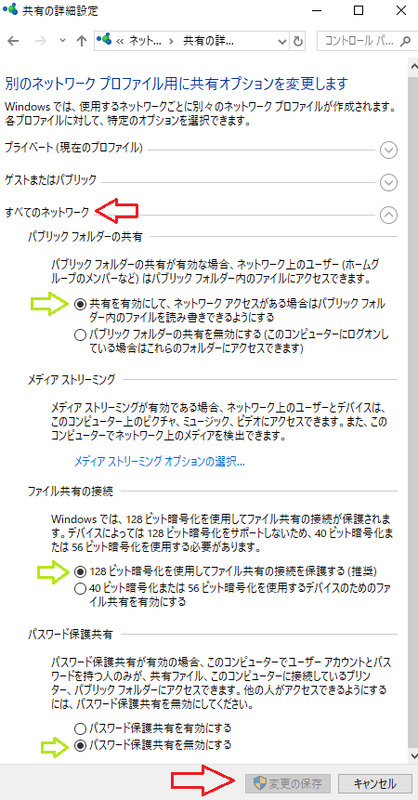 すべてのネットワークを開き
てか、全てなんだからここだけで良さそうなんだけど、、、(^^;)チガウミタイ。
ミドリ矢印のところを変更
「変更の保存」をクリック
これをやると、、、
すべてのネットワークを開き
てか、全てなんだからここだけで良さそうなんだけど、、、(^^;)チガウミタイ。
ミドリ矢印のところを変更
「変更の保存」をクリック
これをやると、、、
見えたり見えなかったりするわけで、見えたところで共有フォルダをクイックアクセスにピン止めすると、「ネットワーク」の「コンピューター」にはパソコンが見えなくてもピン止めされたフォルダをクリックして、右欄に表示されたサブフォルダでもファイルでもクリックするとDATAの移行は出来るように成るんですよねぇ、、、不思議。 その上左欄のネットワークにもパソコンが現れるという、、、摩訶不思議(^^;)。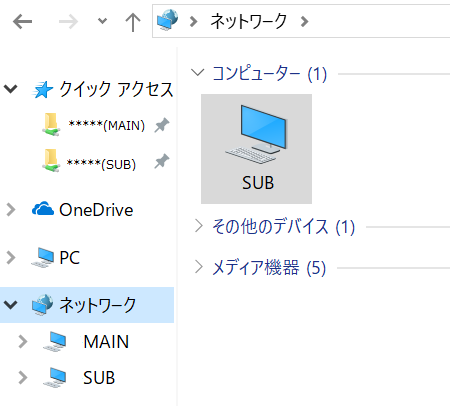 これは嫁はん用のパソコンのエクスプローラー画面ですが、コンピューターの欄には、サブパソコンしか見えません。
しかしクイックアクセスにピン止めしてある、メインパソコンの共有フォルダをクリックすると、右欄に共有フォルダの中身が表示されます。
これでDATAの移行が出来ます。
で、何らかのファイルなりフォルダをクリックすると、左欄(ネットワーク下)に見えなかったパソコンが追加されます。
これは嫁はん用のパソコンのエクスプローラー画面ですが、コンピューターの欄には、サブパソコンしか見えません。
しかしクイックアクセスにピン止めしてある、メインパソコンの共有フォルダをクリックすると、右欄に共有フォルダの中身が表示されます。
これでDATAの移行が出来ます。
で、何らかのファイルなりフォルダをクリックすると、左欄(ネットワーク下)に見えなかったパソコンが追加されます。
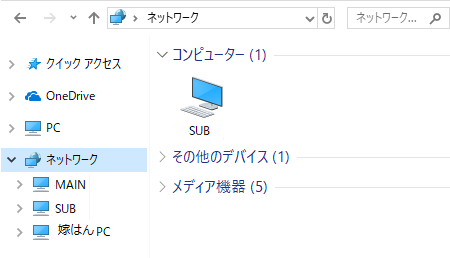 こちらはメインパソコンです。
こちらも見えた時に、クイックアクセスにピン止めしておいたので、クイックアクセスをクリックすることによってサブパソコンしか見えなかった状態でも、ファイル移動が可能です。
こちらはメインパソコンです。
こちらも見えた時に、クイックアクセスにピン止めしておいたので、クイックアクセスをクリックすることによってサブパソコンしか見えなかった状態でも、ファイル移動が可能です。
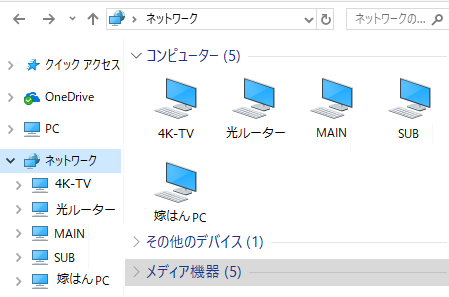 こちらはたまたまサブパソコンにネットワークが全部見えた状態です。
パソコンだけじゃなく、光ルーターや4Kテレビまで家庭内LANにつながった機器まで見えている状態です。
いわゆる、、、
「見えすぎちゃって困るの〜♪」
状態です(^^;)。
こちらはたまたまサブパソコンにネットワークが全部見えた状態です。
パソコンだけじゃなく、光ルーターや4Kテレビまで家庭内LANにつながった機器まで見えている状態です。
いわゆる、、、
「見えすぎちゃって困るの〜♪」
状態です(^^;)。
とりあえず! ここまでで、データの移行は出来るので、あと色々試したことを追記で書いておきますが、確かな情報はわかりません。 Win10が大きく更新するたびに何かおかしくなるようですねぇ。 せっかく設定しても、そこが更新の箇所だと設定がクリアになることも有るとか、、、。 なんか、無茶苦茶
まだまだあるんですよ 覚えきれないので備忘録を作っているんですねぇ。 「コントロールパネル」 >「プログラムと機能」 >「Windowsの機能の有効化または無効化」を選択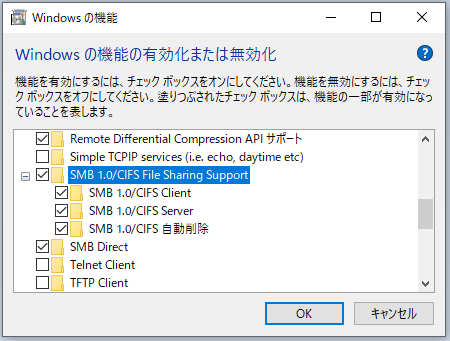 これはWindowsのバージョンが更新されると外れることがあるらしい。
SMB 1.0/CIFS共有のサポートを、有効にして「OK」して
再起動する
これでも見えるパソコンと見えないパソコンがあるんです。
それも時々変わるし、、、
これはWindowsのバージョンが更新されると外れることがあるらしい。
SMB 1.0/CIFS共有のサポートを、有効にして「OK」して
再起動する
これでも見えるパソコンと見えないパソコンがあるんです。
それも時々変わるし、、、
Windowsメニュー >Windows管理メニュー >サービスを選ぶ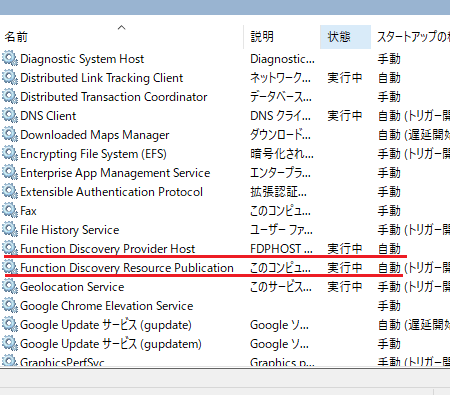 「Function Discovery Provider Host」
「Function Discovery resource Publication」
これを、「手動」から「自動」に切替える
「Function Discovery Provider Host」
「Function Discovery resource Publication」
これを、「手動」から「自動」に切替える
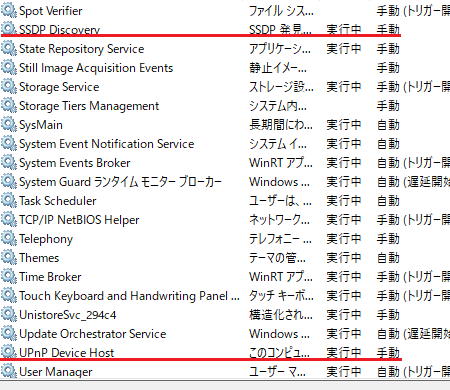 で、ダメなら、
「SSDP Discovery」
「UPnP Device Host」
も自動に
で、ダメなら、
「SSDP Discovery」
「UPnP Device Host」
も自動に
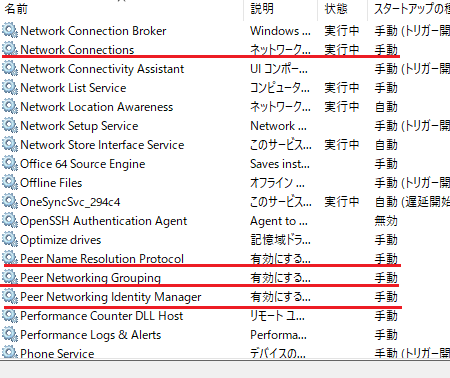 でも、ダメなら、
「Network Connections」
「Peer Name Resolution Protocol」
「Peer Networking Grouping」
「Peer Networking Identity Manager」
を自動(遅延開始?)にする
でも、ダメなら、
「Network Connections」
「Peer Name Resolution Protocol」
「Peer Networking Grouping」
「Peer Networking Identity Manager」
を自動(遅延開始?)にする
さてさて、ここまでいじってみましたが、エクスプローラーの「ネットワーク」の画面につながっているパソコンがすべて現れることは無いです。 確かに現れやすくなった感じですから、効果は有ったんでしょうけれど、正解だったかどうかハッキリしません。 サービスという仕事を増やしたわけで、これで動きが遅くなったら本末転倒かも知れず、取りあえずサービスの設定は元に戻しておきました。 その他いろいろな情報 ◆その1 上に書いた手動に戻した「サービス」のこの4つ(実際は2つ)を再起動して30分待つ ・Function Discovery Provider Host (Function Discovery Resource Publication)上と一緒に再起動されます。 ・SSDP Discovery (UPnP Device Host)上と一緒に再起動されます。
また書き込もうって、励みになります。
すいません、↓プチッとお願いしますm(_ _)m。
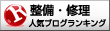
整備・修理ランキング
オートキャンプランキング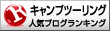
キャンプツーリングランキング
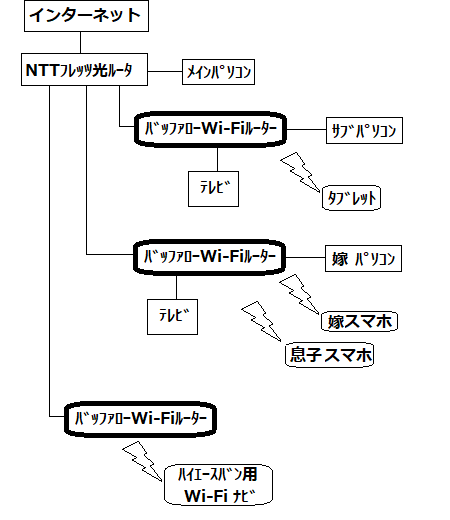 コレですねぇ、ちょっと詳しい人が見れば「おかしいと言うか、見えなくて普通じゃない?」って答えが返ってきそうなんですが?。
最初はフレッツ光ルーターの下には一番上のバッファローWi-Fiルーターしかなかったんです。
なので3台のパソコンは全部このバッファローWi-Fiルーターの下に繋がっていたのでお互いを見る事が出来ていました。
次に、嫁はんのスマホも私のタブレットも1階でも2階でもつながるので良かったんですが、息子のスマホは階段のところまで行かないと2階に有ったこのバッファローWi-Fiルーターにつながらなかったんですね。
それで1階にもバッファローWi-Fiルーターを置き。
イクリプスのWi-Fiナビの付いたハイエースバンのある駐車場からは繋がらないので駐車場にもバッファローWi-Fiルーターを置いた訳です。
コレですねぇ、ちょっと詳しい人が見れば「おかしいと言うか、見えなくて普通じゃない?」って答えが返ってきそうなんですが?。
最初はフレッツ光ルーターの下には一番上のバッファローWi-Fiルーターしかなかったんです。
なので3台のパソコンは全部このバッファローWi-Fiルーターの下に繋がっていたのでお互いを見る事が出来ていました。
次に、嫁はんのスマホも私のタブレットも1階でも2階でもつながるので良かったんですが、息子のスマホは階段のところまで行かないと2階に有ったこのバッファローWi-Fiルーターにつながらなかったんですね。
それで1階にもバッファローWi-Fiルーターを置き。
イクリプスのWi-Fiナビの付いたハイエースバンのある駐車場からは繋がらないので駐車場にもバッファローWi-Fiルーターを置いた訳です。
で、最終的にはこのつなぎ方になったんですが、下に有るように色々とやっていく内に見えるパソコンと見えないパソコンが、それも見えたり見えなかったり、、、。 ですがぁ、、、 バッファローWi-Fiルーターをルーターとして使うと、インターネット側IPアドレスはNTTルーターから与えられ、LAN側IPアドレスは別にこのバッファローWi-Fiルーターがつながっている機器用に設定するんですね。 そして、ルーター機能の一部として、インターネット側からのアクセスをブロックすると言う『初期設定』に成っているんだそうです。 だから、ブロックしている訳なのでルーター下につながっているパソコンはルーターの外からは見えるわけないはずなのに、あれやこれややっている内に見えるようになってしまったと、、、いわゆるハッキングをしていた訳なんですね。 これが一番おかしな事らしいです。 で、一番最後の方に書いたように、見えるから取りあえずこれでいいやぁとしたわけなんですが、、、 ついでに掃除をしようとして誤って、NTTルーターと一番上のバッファローWi-Fiルーターのコンセントを抜いてしまったんですねぇ、、、 慌ててコンセントを差し込んだんですが、両方のルーターが再起動した途端、正しい行動に出たと言うか何と言うか、、、(^^;)。 3台のパソコンが全部他のパソコンが見えなくなってしまいました。 もう何をいじっても見えないままです。 焦りました、これからバックアップをどうしようかと、、、(^^;)真っ蒼。
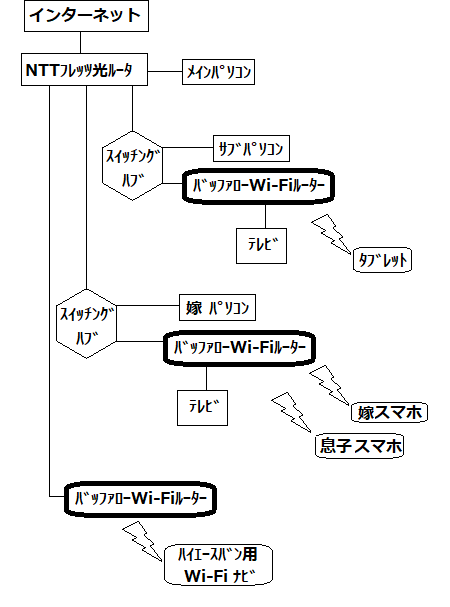 しかたが無いので、手持ちのスイッチングハブを使って3台のパソコンをNTTルーターの下につなぎ、そのスイッチングハブに各バッファローWi-Fiルーターをつないでスマホとタブレットがつながるように組み替えました。
そうすると、、、、3台のパソコンが何時でもお互いを見る事が出来るようになりました!。
まぁ当たり前なんですけどねぇ(^^;)。
でね、ここへ来てやっとバッファローの取扱説明書をよく読んでみると、、、
Wi-Fiルーターとしてでは無く、AP(アクセスポイント)言わゆるブリッジ?、Wi-Fiがつなげられるハブとして使うことが出来ると言う事がわかりました。
無線LAN親機のルーター機能を使用しないでブリッジ(APモード)として使用する方法
それによると機種によって違いますが私のは親機背面のAUTO/MANUALスイッチを「MANUAL」にし、モードスイッチをAPに切り替えます。だそうです。
しかたが無いので、手持ちのスイッチングハブを使って3台のパソコンをNTTルーターの下につなぎ、そのスイッチングハブに各バッファローWi-Fiルーターをつないでスマホとタブレットがつながるように組み替えました。
そうすると、、、、3台のパソコンが何時でもお互いを見る事が出来るようになりました!。
まぁ当たり前なんですけどねぇ(^^;)。
でね、ここへ来てやっとバッファローの取扱説明書をよく読んでみると、、、
Wi-Fiルーターとしてでは無く、AP(アクセスポイント)言わゆるブリッジ?、Wi-Fiがつなげられるハブとして使うことが出来ると言う事がわかりました。
無線LAN親機のルーター機能を使用しないでブリッジ(APモード)として使用する方法
それによると機種によって違いますが私のは親機背面のAUTO/MANUALスイッチを「MANUAL」にし、モードスイッチをAPに切り替えます。だそうです。
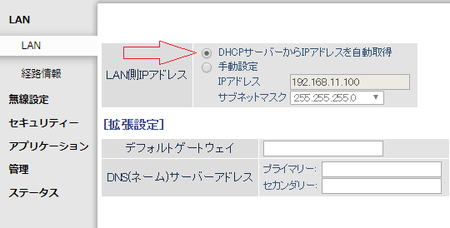 これにて、スイッチングハブを使わなくてもよくなります。
スイッチングハブを取り外し最初の画像通りに戻しました。
設定画面でIPアドレスもNTTルーターから貰うようにしてすべて完了です。
※ルーターモードとAPモードの違い
これにて、スイッチングハブを使わなくてもよくなります。
スイッチングハブを取り外し最初の画像通りに戻しました。
設定画面でIPアドレスもNTTルーターから貰うようにしてすべて完了です。
※ルーターモードとAPモードの違い
これで、いつでも他のパソコンが見えるようになりました。 めでたし、めでたし ============= 以下あれやこれや悩んだ行ったことです。 ============== 今回DATAの入れ替えであれやこれや調べながらやってきたことを、変更点を元に戻すためにも少し整理して備忘録としたいと思います。いじった所が正解かどうかも分からないので、記録しておかないと触らなくても良い所だった場合そのままでは困りますから。 ただし、ネットで拾った情報なので正しいかどうかはさっぱり分かりません、試される場合はバックアップなど取って自己責任でご利用ください。 以前はワークグループで家中のパソコンを1つに統一します。 ◆例えば、そうですねぇ「HOME-LAN」にしましょうか?。 ◆そして、共有するドライブやディレクトリやフォルダを共有指定する。 ◆共有の権限(読むだけor読み書き)を指定。 大体これだけで良かったんですが、ホームグループとかいう設定が出来てから何が何やらさっぱり分からなくなりました。 まずは順を追って書いて行きますね。
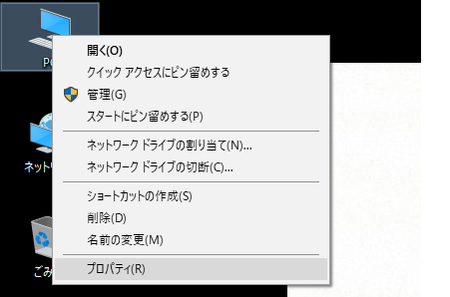 デスクトップの「PC」を右クリックして「プロパティ」を選択
デスクトップの「PC」を右クリックして「プロパティ」を選択
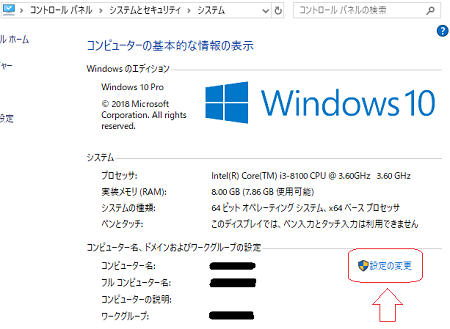 「設定の変更」をクリック
「設定の変更」をクリック
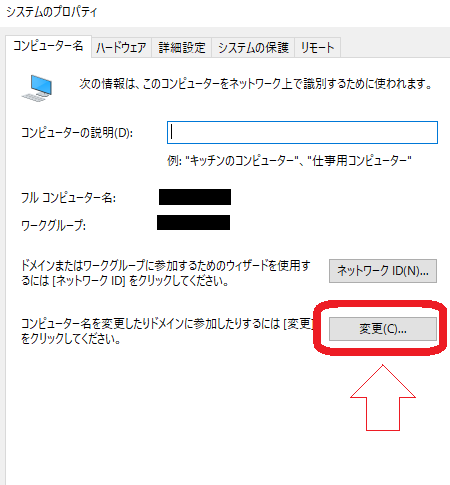 「変更」をクリック
「変更」をクリック
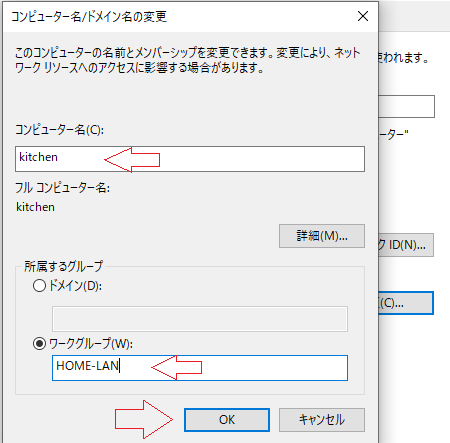 コンピューター名
これは1台1台名前を付けてください。
部屋でも名前でも。
TAROでもHANACOでも、、、
ワークグループ
これは家じゅう全部統一してください。
ここは設定を変更すると「WORKGROUP」に戻っちゃうことがあるので、いちいち確認が必要です。
書き込んだら[OK]
コンピューター名
これは1台1台名前を付けてください。
部屋でも名前でも。
TAROでもHANACOでも、、、
ワークグループ
これは家じゅう全部統一してください。
ここは設定を変更すると「WORKGROUP」に戻っちゃうことがあるので、いちいち確認が必要です。
書き込んだら[OK]
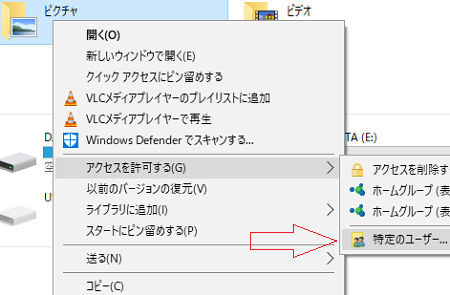 エクスプローラーを開いて、、、
ピクチャを共有にしてみましょう。
右クリック>アクセスを許可する>特定のユーザー
エクスプローラーを開いて、、、
ピクチャを共有にしてみましょう。
右クリック>アクセスを許可する>特定のユーザー
 プルダウンメニューから「Everyone」
プルダウンメニューから「Everyone」
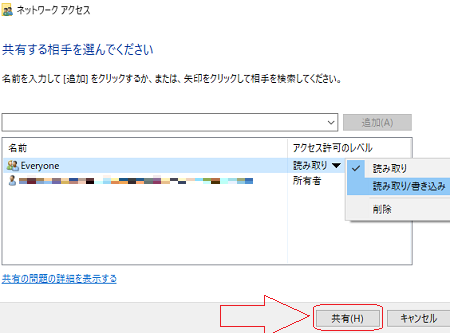 everyoneの「アクセス許可のレベル」を選択
「共有」をクリック
昔はこの程度でよかったんですが、、、
ドライブ丸ごとも指定できたんですが、今はドライブを指定するにはまた特殊な設定をしないといけなくなっていますから必要なフォルダだけにしておきましょう。
everyoneの「アクセス許可のレベル」を選択
「共有」をクリック
昔はこの程度でよかったんですが、、、
ドライブ丸ごとも指定できたんですが、今はドライブを指定するにはまた特殊な設定をしないといけなくなっていますから必要なフォルダだけにしておきましょう。
次に 「コントロールパネル」 >「ネットワークとインターネット」 >「ネットワークと共有センター」 >「共有の詳細設定」 を開きます。
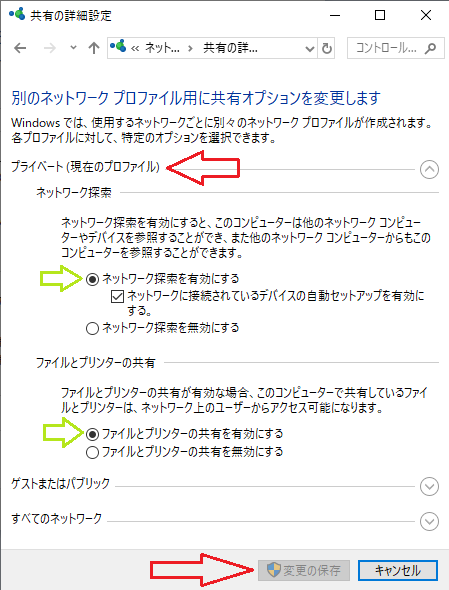 プライベートを開いて
ミドリ矢印のところを変更
「変更の保存」をクリック
プライベートを開いて
ミドリ矢印のところを変更
「変更の保存」をクリック
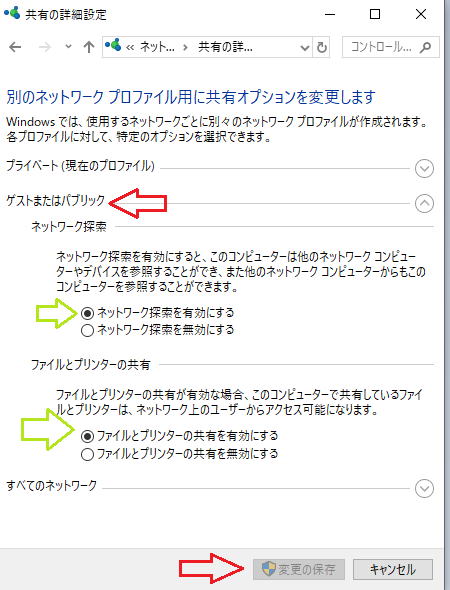 次にゲストまたはパブリックを開き
ミドリ矢印のところを変更
「変更の保存」をクリック
次にゲストまたはパブリックを開き
ミドリ矢印のところを変更
「変更の保存」をクリック
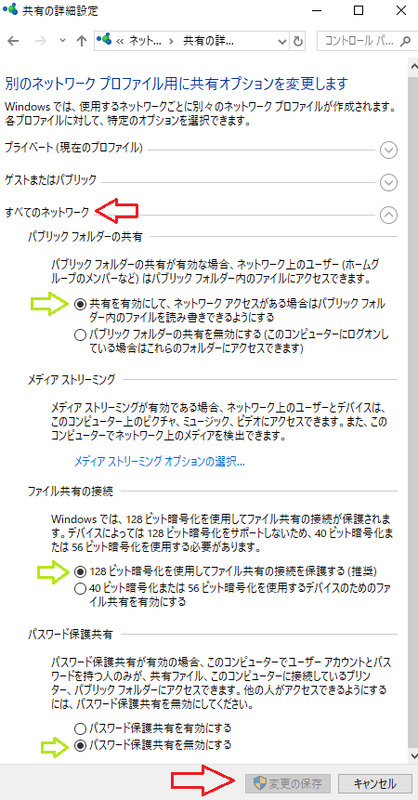 すべてのネットワークを開き
てか、全てなんだからここだけで良さそうなんだけど、、、(^^;)チガウミタイ。
ミドリ矢印のところを変更
「変更の保存」をクリック
これをやると、、、
すべてのネットワークを開き
てか、全てなんだからここだけで良さそうなんだけど、、、(^^;)チガウミタイ。
ミドリ矢印のところを変更
「変更の保存」をクリック
これをやると、、、
見えたり見えなかったりするわけで、見えたところで共有フォルダをクイックアクセスにピン止めすると、「ネットワーク」の「コンピューター」にはパソコンが見えなくてもピン止めされたフォルダをクリックして、右欄に表示されたサブフォルダでもファイルでもクリックするとDATAの移行は出来るように成るんですよねぇ、、、不思議。 その上左欄のネットワークにもパソコンが現れるという、、、摩訶不思議(^^;)。
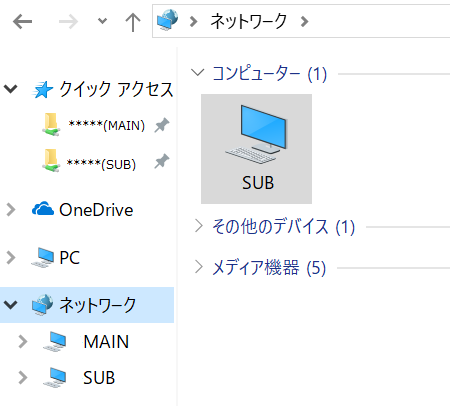 これは嫁はん用のパソコンのエクスプローラー画面ですが、コンピューターの欄には、サブパソコンしか見えません。
しかしクイックアクセスにピン止めしてある、メインパソコンの共有フォルダをクリックすると、右欄に共有フォルダの中身が表示されます。
これでDATAの移行が出来ます。
で、何らかのファイルなりフォルダをクリックすると、左欄(ネットワーク下)に見えなかったパソコンが追加されます。
これは嫁はん用のパソコンのエクスプローラー画面ですが、コンピューターの欄には、サブパソコンしか見えません。
しかしクイックアクセスにピン止めしてある、メインパソコンの共有フォルダをクリックすると、右欄に共有フォルダの中身が表示されます。
これでDATAの移行が出来ます。
で、何らかのファイルなりフォルダをクリックすると、左欄(ネットワーク下)に見えなかったパソコンが追加されます。
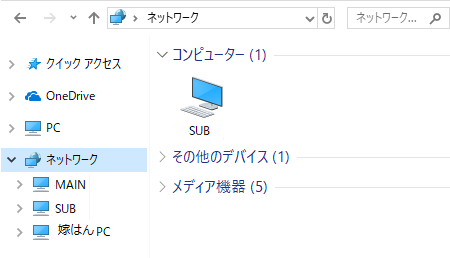 こちらはメインパソコンです。
こちらも見えた時に、クイックアクセスにピン止めしておいたので、クイックアクセスをクリックすることによってサブパソコンしか見えなかった状態でも、ファイル移動が可能です。
こちらはメインパソコンです。
こちらも見えた時に、クイックアクセスにピン止めしておいたので、クイックアクセスをクリックすることによってサブパソコンしか見えなかった状態でも、ファイル移動が可能です。
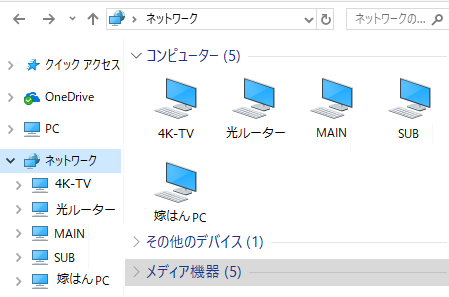 こちらはたまたまサブパソコンにネットワークが全部見えた状態です。
パソコンだけじゃなく、光ルーターや4Kテレビまで家庭内LANにつながった機器まで見えている状態です。
いわゆる、、、
「見えすぎちゃって困るの〜♪」
状態です(^^;)。
こちらはたまたまサブパソコンにネットワークが全部見えた状態です。
パソコンだけじゃなく、光ルーターや4Kテレビまで家庭内LANにつながった機器まで見えている状態です。
いわゆる、、、
「見えすぎちゃって困るの〜♪」
状態です(^^;)。
とりあえず! ここまでで、データの移行は出来るので、あと色々試したことを追記で書いておきますが、確かな情報はわかりません。 Win10が大きく更新するたびに何かおかしくなるようですねぇ。 せっかく設定しても、そこが更新の箇所だと設定がクリアになることも有るとか、、、。 なんか、無茶苦茶
まだまだあるんですよ 覚えきれないので備忘録を作っているんですねぇ。 「コントロールパネル」 >「プログラムと機能」 >「Windowsの機能の有効化または無効化」を選択
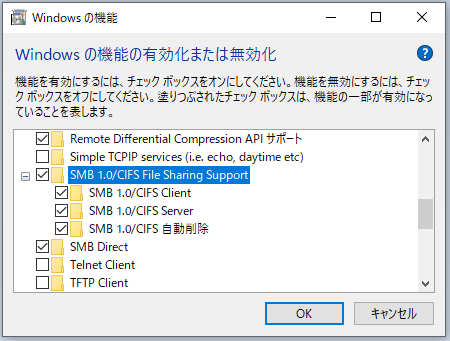 これはWindowsのバージョンが更新されると外れることがあるらしい。
SMB 1.0/CIFS共有のサポートを、有効にして「OK」して
再起動する
これでも見えるパソコンと見えないパソコンがあるんです。
それも時々変わるし、、、
これはWindowsのバージョンが更新されると外れることがあるらしい。
SMB 1.0/CIFS共有のサポートを、有効にして「OK」して
再起動する
これでも見えるパソコンと見えないパソコンがあるんです。
それも時々変わるし、、、
Windowsメニュー >Windows管理メニュー >サービスを選ぶ
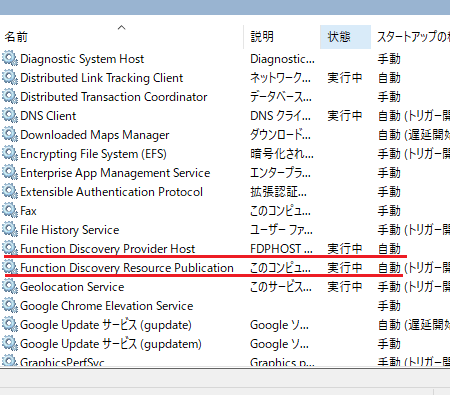 「Function Discovery Provider Host」
「Function Discovery resource Publication」
これを、「手動」から「自動」に切替える
「Function Discovery Provider Host」
「Function Discovery resource Publication」
これを、「手動」から「自動」に切替える
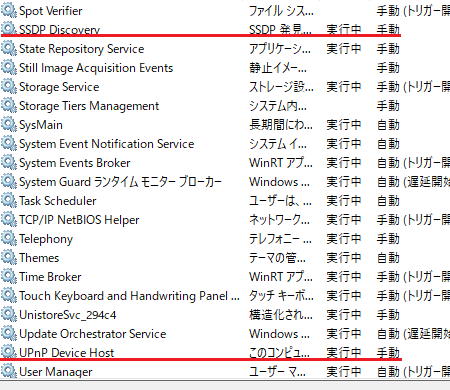 で、ダメなら、
「SSDP Discovery」
「UPnP Device Host」
も自動に
で、ダメなら、
「SSDP Discovery」
「UPnP Device Host」
も自動に
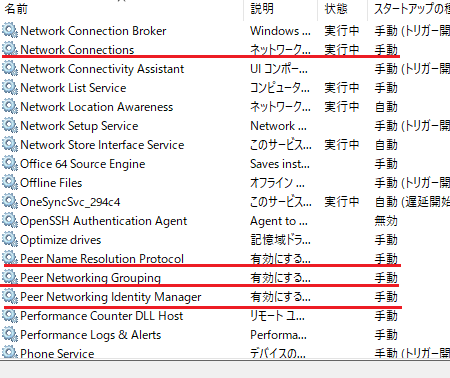 でも、ダメなら、
「Network Connections」
「Peer Name Resolution Protocol」
「Peer Networking Grouping」
「Peer Networking Identity Manager」
を自動(遅延開始?)にする
でも、ダメなら、
「Network Connections」
「Peer Name Resolution Protocol」
「Peer Networking Grouping」
「Peer Networking Identity Manager」
を自動(遅延開始?)にする
さてさて、ここまでいじってみましたが、エクスプローラーの「ネットワーク」の画面につながっているパソコンがすべて現れることは無いです。 確かに現れやすくなった感じですから、効果は有ったんでしょうけれど、正解だったかどうかハッキリしません。 サービスという仕事を増やしたわけで、これで動きが遅くなったら本末転倒かも知れず、取りあえずサービスの設定は元に戻しておきました。 その他いろいろな情報 ◆その1 上に書いた手動に戻した「サービス」のこの4つ(実際は2つ)を再起動して30分待つ ・Function Discovery Provider Host (Function Discovery Resource Publication)上と一緒に再起動されます。 ・SSDP Discovery (UPnP Device Host)上と一緒に再起動されます。
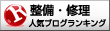
整備・修理ランキング

オートキャンプランキング
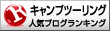
キャンプツーリングランキング

